0
Publicado por
Unknown ,
Concepto de Photoshop
Adobe Photoshop es el nombre o marca comercial oficial que recibe uno de los programas más populares de la casa Adobe Systems, junto con sus programas hermanos Adobe Illustrator y Adobe Flash, y que se trata esencialmente de una aplicación informática en forma de taller de pintura y fotografía que trabaja sobre un "lienzo" y que está destinado para la edición,retoque fotográfico y pintura a base de imágenes de mapa de bits (ográficos rasterizados). Su nombre en español significa literalmente "tienda de Fotos" pero puede interpretarse como "taller de foto". Su capacidad de retoque y modificación de fotografías le ha dado el rubro de ser el programa de edición de imágenes más famoso del mundo.
Actualmente forma parte de la familia Adobe Creative Suite y es desarrollado y comercializado por Adobe Systems Incorporated inicialmente para computadores Apple pero posteriormente también para plataformas PCcon sistema operativo Windows.Su distribución viene en diferentes presentaciones, que van desde su forma individual hasta como parte de un paquete siendo estos: Adobe Creative Suite Design Premium y Versión Standard, Adobe Creative Suite Web Premium, Adobe Creative Suite Production Studio Premium y Adobe Creative Suite Master Collection.
Trabajar con pinceles
- Trabajar con pinceles es un aspecto importante del uso de herramientas de pintura y edición. El pincel seleccionado determina muchas características del trazo resultante. Photoshop e ImageReady proporcionan numerosos pinceles preestablecidos para una amplia gama de usos. En Photoshop, también puede crear pinceles personalizados mediante la paleta Pinceles.
Usar la paleta Pinceles
- La paleta Pinceles le permite seleccionar pinceles preestablecidos y diseñar pinceles personalizados.
1.-Creando un lienzo de 600 x 400 aplicando un Brushes
3.-Creando un lienzo de 900 x 180 aplicando un Brushes ( google+)
URL de los pinceles que use para hacer estos proyectos:
http://www.mediafire.com/?rtf8a9vu8qvd9lu
Publicado por
Unknown ,
Adobe Flash CS5
Concepto de lo que es adobe flash
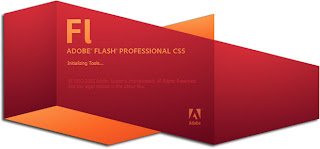
Adobe Flash Professional es el nombre o marca comercial oficial que recibe uno de los programas más populares de la casa Adobe, junto con sus programas hermanos Adobe Illustrator y Adobe Photoshop y que se trata de una aplicación de creación y manipulación de gráficos vectoriales con posibilidades de manejo de código mediante el lenguaje ActionScript en forma de estudio de animación que trabaja sobre "fotogramas" y está destinado a la producción y entrega de contenido interactivo para las diferentes audiencias alrededor del mundo sin importar la plataforma. Es actualmente desarrollado y comercializado por Adobe Systems Incorporated y forma parte de la familia Adobe Creative Suite, su distribución viene en diferentes presentaciones, que van desde su forma individual hasta como parte de un paquete siendo estos: Adobe Creative Suite Design Premium, Adobe Creative Suite Web Premium y Web Standard, Adobe Creative Suite Production Studio Premium y Adobe Creative Suite Master Collection. Se usa en las diferentes animaciones publicitarias, de reproducción de vídeos (como ocurre en YouTube) y otros medios interactivos que se presentan en casi todas las páginas web del mundo le han dado la fama a éste programa dándoles el nombre de "animaciones Flash" a los contenidos creados con éste.
Adobe Flash utiliza gráficos vectoriales y gráficos rasterizados, sonido, código de programa, flujo de vídeo y audio bidireccional (el flujo de subida sólo está disponible si se usa conjuntamente con Macromedia Flash Communication Server). En sentido estricto, Flash es el entorno de desarrollo y Flash Player es el reproductor utilizado para visualizar los archivos generados con Flash. En otras palabras, Adobe Flash crea y edita las animaciones o archivos multimedia y Adobe Flash Player las reproduce.
Los archivos de Adobe Flash, que tienen generalmente la extensión de archivo SWF, pueden aparecer en una página web para ser vistos en un navegador web, o pueden ser reproducidos independientemente por un reproductor Flash. Los archivos de Flash aparecen muy a menudo como animaciones en sitios web multimedia, y más recientemente en Aplicaciones de Internet Ricas. Son también ampliamente utilizados como anuncios en la Web.
1.-Primer trabajo Dibujo con vectores
2.-Animacion "La cocina divertida"
3.-Animacion "Principios basico -La vida en el Mar"
4.-Animacion "Mariposa"
5.-Animacion "Tema Libre"
6.-Efecto Botones y Menus
Publicado por
Unknown ,
Propiedades de la herramienta pluma.
Como primer paso, debemos saber cuáles son las posibilidades que nos da la Herramienta Pluma en Illustrator.
Buscamos la pluma en la barra de herramientas, si no la ves la buscas desde el menú Window>Tool. Lo más cómodo en Illustrator es manejarse mediante el teclado, así de a poco vamos aprendiendo a llamar a cada herramienta para luego, poder trabajar a pantalla completa. (alabadas sean las ventanas flotantes). Entonces mediante la tecla ( P ) también podemos seleccionar la herramienta pluma.
Si mantenemos apretado el botón, vemos que se despliega un menú emergente con algunas opciones para realizar distintos trabajos sobre el vector.
Si tenemos seleccionada la herramienta pluma, usando la tecla ( Alt ) ya llamamos a esta herramienta.
Cómo generar líneas rectas
Pasamos a dibujar una línea recta, haciendo solamente dos clicks en lugares diferentes, esto genera dos puntos, y con esto un segmento, un trazo dibujado.
¿Cómo logramos una línea recta? Luego de realizar el primer clic, mantenemos apretada la tecla ( Shift ) y al hacer el segundo click ya tenemos nuestra línea bien recta.
Ahora bien, si nos posicionamos encima de la recta generada, veremos que al puntero en forma de pluma se le sumará el signo de adición: ( + ). Hacemos clic sobre la línea generando así otro nodo o punto sobre la recta y vemos que donde antes estaba el signo de adición ( + ) ahora está el de sustracción ( - ). Si volvemos a hacer click sobre el punto generado, vemos como desaparece.
Como todo, es cuestión de explorar y ver qué resultados nos da cada herramienta. Si hacemos clicks consecutivos en diferentes lugares, vemos cómo podemos ir generando diferentes formas.
Cómo mover nodos o puntos de un trazado.
Para mover nodos de lugar, se utiliza la herramienta de selección directa desde la barra de herramientas o mediante la tecla ( A ).
Una vez seleccionada, hacemos un clic sobre el trazado. Notaremos que los tres puntos se vuelven blancos.
Seleccionamos el punto del medio con un clic, y notamos que el punto esta seleccionado porque ha cambiado su color mientras los demás siguen estando blancos, como lo muestra la imagen.
Ahora solo nos queda arrastrar el punto hasta otro lugar.
Cómo generar trazados con curvas.
Como dijimos antes, para comenzar un trazado sólo se deben hacer dos puntos en lugares diferentes. Pero si quiero realizar un trazado completamente curvo, debo, a cada punto, arrastrar el puntero para que se genere la curva en cada extremo, por cada nodo. Veamos los pasos a seguir en el grafico, las flechas rojas indican la dirección de arrastre que debemos darle al puntero. Cuanto más lo alejemos del nodo, más pronunciada será la curva:
Cómo generar curvas a partir de un ángulo.
Para generar curvas debemos tener la herramienta pluma ( P ) seleccionada. Si nos posicionamos frente a un nodo o punto, vemos cómo al cursor se le suma el signo de sustracción ( - ), pero si apretamos la tecla ( Alt ), vemos cómo el cursor cambia en forma de pico:
Cómo generar esquinas angulosas a partir de una curva.
Este punto para el manejo del vector es muy útil. Teniendo la herramienta pluma seleccionada, sólo debemos arrastrar el punto de dirección mientras apretamos la tecla Alt. Vemos que al apretar la tecla ( Alt ) ya el puntero cambio a la forma de pico, que es lo que nos permitirá convertir el trazado.
Lo que está dentro del círculo rojo es el punto de dirección, y es lo que debemos arrastrar, formándose una esquina en punta.
Si tenemos una curva y sólo queremos que quede como un ángulo, debemos mantener apretada la tecla ( Alt ) y hacer un solo clic.
Como ven esto es una introducción básica acerca de una de las tantas maneras de comenzar a trabajar con vectores. Mediante la combinación de estas opciones que nos da la herramienta pluma podemos hacer trabajos de gran calidad y terminación.
Espero en una próxima entrega avanzar más sobre el uso de vectores en Illustrator.
1.- Diseño elaborado con la herramienta pluma calcando un cubo
Un video si no entiende lo que hice profe lo que hice esta al final , a por cierto el vídeo no fue subido por mi
salu2 profesor espero mi 20
Publicado por
Unknown ,
1.-Creación de objetos 3D
Los efectos 3D permiten crear objetos tridimensionales (en 3D) a partir de ilustraciones bidimensionales (en 2D). Puede controlar el aspecto de los objetos tridimensionales con luz, difuminado, rotación y otras propiedades. También puede asignar ilustraciones a cada superficie de un objeto tridimensional.
Hay dos formas de crear un objeto tridimensional: por extrusión y por giro. Además, también puede rotar en tres dimensiones un objeto 2D o 3D. Para aplicar o modificar efectos tridimensionales en un objeto 3D existente, seleccione el objeto y, a continuación, haga doble clic en el efecto en el panel Apariencia.
Creación de un objeto 3D por giro
Al girar un objeto se recorre un trazado o perfil en dirección circular alrededor del eje y global (eje de giro) para crear un objeto tridimensional. Dado que el eje de giro está fijado verticalmente, el trazado abierto o cerrado que se gira tendrá que representar la mitad del perfil del objeto en 3D deseado en una posición vertical y hacia delante; a continuación, podrá rotar la posición del objeto tridimensional en el cuadro de diálogo del efecto.
1.Diseño elaborado con La herramienta Efecto 3D_Giro
1.Diseño elaborado con La herramienta Efecto 3D_Giro
1.Seleccione el objeto.
2.Escoja Efecto > 3D > Girar.
3.Seleccione Previsualizar para ver el efecto en la ventana del documento.
4.Haga clic en Más opciones para ver la lista completa de opciones, o en Menos opciones para ocultar las opciones adicionales.
- Posición
- Establece la forma de rotación del objeto y la perspectiva desde la que se ve. (ConsulteDefinición de las opciones de posición de rotación en 3D.)
- Girar
- Determina cómo realizar el barrido del trazado alrededor del objeto para convertirlo en tres dimensiones. (Consulte Opciones de giro.)
- Superficie
- Crea una amplia variedad de superficies, desde superficies mates sin brillo ni sombras hasta superficies brillantes e iluminadas que parecen de plástico. (Consulte Opciones de difuminado de superficie.)
- Iluminación
- Añade una o más luces, varía la intensidad de la luz, cambia el color de difuminado del objeto y mueve las luces alrededor del objeto para obtener efectos impactantes. (Consulte Opciones de iluminación.)
- Mapear
- Asigna ilustraciones en las superficies de un objeto tridimensional. (Consulte Asignación de ilustraciones a un objeto 3D.)
2. Diseño elaborado con La herramienta Efecto 3D_Giro
Suscribirse a:
Entradas (Atom)












